How To Set Up The Formlabs Form Auto
April 05, 2023
The Form Auto uses a mechanized base and part collection unit to turn a printer from the Formlabs Form 3 product line into a fully automated standalone print farm. Combine one or more Form Autos with Dashboard and Fleet Control to upload print jobs remotely, manage your print queue, and more.

Product Components of The Formlabs Form Auto
- Cover actuator: The cover actuator opens the printer’s cover during part removal.
- Base: The printer attaches to the turntable on the base via an adapter plate attached to the printer’s adjustable feet.
- UV shield: Removable UV-safe cover. This component shields the part release part removal mechanism and prevents uncured resin from curing in the machine.
- Part release gantry: Houses the part release mechanism, camera, and other part release features.
- Part release bin: A UV-resistant container where parts are stored after being released by Form Auto. The included part wash basket is compatible with the Form Wash L.
- Wash basket: A stainless steel basket that interfaces with the Form Wash L, allowing parts to be transferred directly into the Form Wash L for washing.
- Turntable: The printer attaches to the turntable on the base via an adapter plate attached to the bottom of the printer. The turntable allows the printer to rotate into three positions at 90 degree increments.
- Printing position: printer facing the part removal enclosure and part release bin
- Touchscreen position: printer facing the side of the Form Auto or facing away from the part removal enclosure, allowing access to the touchscreen
- Part removal enclosure: Parts are removed from the build platform into the removal enclosure, which catches the parts and transports them out of the printer. Parts are then deposited into the part release bin.
- Part removal mechanism: This mechanism carries the part removal enclosure and squeezes the handles on Build Platform 2 to remove the parts from the build platform.
Accessories
Also included in the Form Auto package are:
- Form Auto part release bin
- Form Auto wash basket (compatible with the Form Wash L)
- Printer base adapter plate
- Form Auto part removal enclosure (3 pieces)
- Fasteners and tools box
- Gantry screws (4x, M8 x 1.25, 12 mm)
- Gantry screw washers (4x)
- Part removal enclosure thumb screws (5x)
- Cover bracket screws (4x, M3 x 0.5, 18 mm)
- 2.5 mm hex driver
- 3 mm hex driver
- 5 mm hex driver
- Form Auto printer cover bracket
- Form Auto leveling disc (compatible with the Form 3L/Form 3BL)
- Printer cover brace (cardboard, 2 pieces) and cartridge slot cover (cardboard)
Preparing your workspace for the Form Auto
Before unboxing and setting up your Form Auto, prepare a workspace for the machine. With the printer installed, the Form Auto weighs approximately 110 pounds, so ensure that the workbench, shelving, or other surface can safely support it. The Form Auto also needs access to power and, if you are planning to use a wired internet connection, an Ethernet port. If you are planning to install a previously-used printer onto the Form Auto:
- Remove and store the build platform, resin cartridge, and resin tank.
- Unplug the power, USB, and Ethernet cables from the printer.
- Thoroughly clean the printer of any liquid resin.
Suggested setups
Install your Form Auto such that you can access the part release bin and also rotate the printer on the turntable so you can prepare the printer and perform maintenance. Consider these requirements when selecting a location or shelving solution for your Form Auto, particularly if you are installing multiple units. Formlabs suggests two arrangements:
Option 1: Freestanding work surface or shelving
For work surfaces or shelving positioned away from a wall, where you can access both sides easily, arrange the units side-by-side with the part release bins in a row. Ensure that the work surface or shelf is deep enough to fully support the Form Auto and part release bin.
Option 2: Work surface or shelving against a wall
For work surfaces or shelving positioned against a wall, arrange the units end to end, with the part release bin of one unit next to the base of the next. Orient the machines so that the part release bins are on the right, as shown.
Unboxing and setting up the Form Auto
To unbox and set up the Form Auto
- Cut and remove the straps securing the Form Auto box to its shipping pallet.
- Lift the outer box off of the Form Auto.
- Remove the accessories box, the four corner braces, and the foam cells protecting the sides of the unit. Leave the Form Auto resting on the lower foam. Do not lift the Form Auto off the lower foam until you have unfolded and secured the part removal gantry in step 6.
- Lift the orange cover off of the Form Auto and set it aside.
- Tilt the part removal gantry forward into an upright position. If the bottom foam interferes with the gantry, pull the Form Auto forward slightly. When properly positioned, the part removal gantry sits flush against the front of the Form Auto base. The Form Auto is secured to the packaging with a strap. Leave this intact until the gantry is secured.
- Open the accessories box and locate and remove the screws, washers, and tools. Place one washer onto each of the four gantry screws (M8 x 1.25, 12 mm long). Thread one gantry screw into each of the four screw holes as the base of the gantry. Tighten with a 5 mm hex driver until snug.
- Cut and remove the strap securing the Form Auto to its packaging. Support the Form Auto while cutting the strap to prevent it from tipping forward.
- Lift the Form Auto off of the lower foam and place it in its intended final location. When the printer is installed on the Form Auto, the unit is heavy and difficult to move.
- Remove any remaining packaging from the Form Auto.
- Tilt the cover actuator upright.
Installing the part removal enclosure
Included in the Form Auto box are three metal brackets that form the Form Auto part removal enclosure. The part removal enclosure receives the automatically-released printed parts from the printer before depositing them into the part release bin. The part removal enclosure consists of two side brackets and one rear bracket.
 To install the part removal enclosure:
To install the part removal enclosure:
- Remove the part removal enclosure from the accessories box
- Remove the zip ties from the part removal mechanism
- Slide the rear bracket onto the support arms on the part removal mechanism. When the rear bracket is fully installed, it sits flush against the part removal mechanism and is held in place by the hooks on the support arms.
- Thread a part catch thumb screw into the screw hole in the middle of the rear bracket wall. Tighten until snug.
- Locate the left bracket. Install the bracket by hooking it onto the two pins and the arm on the left side of the Form Auto part removal mechanism (as viewed from the Form Auto base).

- Thread one of the part removal enclosure thumb screws into the screw hole in the middle of the left bracket wall. Tighten until snug.
- Repeat steps 5 and 6 for the opposite side. Reserve the remaining two thumb screws as spares.

Installing a printer onto the Form Auto
After setting up the Form Auto, prepare your printer and install it onto the machine.
Preparing the printer
If you are using a new printer with your Form Auto, unbox it and remove all packaging from the machine. If your printer is already in use, be sure to clean it thoroughly before installing it onto the Form Auto.
New Printer
- Unbox the printer.
- Uninstall the LPU shipping bracket.
Note:
Do not power on the printer at this time. Power on the printer and complete the on-screen onboarding steps after installing the printer onto the Form Auto.
Printer In Use
- Remove and store the build platform, resin cartridge, and resin tank.
- Unplug the power, USB, and Ethernet cables from the printer.
- Thoroughly clean the printer of any liquid resin.
Warning:
Resin may cause skin irritation or an allergic skin reaction. Wear gloves when handling liquid resin or resin-coated surfaces. Wash skin with plenty of soap and water.
Replacing the cover bracket
The Form Auto comes packaged with a replacement printer cover bracket that enables the cover actuator to open and close the printer cover during use. To replace the cover bracket:
- Remove the cover bracket, the cartridge slot cover, and the two halves of the cardboard cover brace from the accessories box.
- lace the included cartridge slot cover onto the cartridge slot opening. It is shaped to fit the cartridge slot opening and has a cutout that fits over the printer status light. The cartridge slot cover prevents the cover bracket screws from falling into the cartridge slot.
- The cover is attached to the underside of the hinge by four 2.5 mm hex screws. Open the cover to access the screws.
- Interlock the two halves of the cover brace to form an X-shaped brace.
- Place the brace underneath the cover so that it spans the printer cavity. Ensure that the cover is supported by all four corners of the brace.
- Using a 2.5 mm hex driver, fully loosen and remove the four screws holding the cover to the hinge. The cover is supported entirely by these four screws—if possible, have someone hold the cover and bracket at the top of the hinge steady while you remove them.
- Remove the bracket at the top of the hinge (now facing the back of the printer) and set aside. Leave the cover resting on the cardboard brace.
Orient the printer so you can access the back of the machine.
Remove the Form Auto bracket from the accessories box.
With the cover resting on the cardboard brace, ensure that the four screw holes in the cover line up with the holes in the hinge.
Position the Form Auto cover bracket so that the cover is sandwiched between the hinge and the flat face of the bracket. Align the four screw holes in the bracket with the four holes in the cover and hinge.
Insert each of the four cover bracket screws (M3 x 0.5, 18 mm long) into their holes in the bottom face of the hinge (from the inside of the cover). Tighten with a 2.5 mm hex driver until snug.
Installing the base adapter plate
Install the included base adapter plate onto your printer in order to mount it to the Form Auto.
- Remove the base adapter plate from the accessories box.
- Gently lay the printer on its back. The printer can safely rest on the replacement cover bracket.
- Loosen but do not remove the four leveling feet on the bottom of the printer.
- For each leveling foot, slide any washers away from the bottom of the printer.
- Orient the base adapter plate with the thumb screw facing up and the bent sheet metal tabs facing away from the bottom of the printer. Press the plate flush against the bottom of the printer. Align the two slots at the bottom of the plate with the two rear leveling feet. Ensure that the two flexible metal tabs along the side of the plate are behind the front leveling feet.
- Slide the base adapter plate downward until the two flexible metal tabs along the side of the plate click into place behind the front leveling feet.
- Tighten all four leveling feet until finger tight to secure the base adapter plate.
Placing the Printer onto the Form Auto
After attaching the base adapter plate to your printer, slide it into place on the turntable:
- If you have not done so already, move the Form Auto to its final location.
- Stand the printer upright onto the adapter plate. To protect your work surface, consider placing the printer on a piece of cardboard or a protective sheet.
- Lift the printer onto the Form Auto, centering it on the front of the turntable.
- Slide the printer back, towards the cover actuator, until it reaches a hard stop. When fully seated, the printer does not move when pulled forward.
- Tighten the thumb screw at the front of the base plate by hand or with a Phillips head driver until finger tight.
Attaching the cover actuator
The Form Auto has an actuator that opens and closes the printer cover automatically. To connect the actuator to the cover bracket:
- Rotate the printer into the printing position.
- Press the plunger on the lock pin at the top of the cover actuator and slide it out of the actuator.
- Open the printer cover.
- Align the holes in the cover bracket with the hole in the cover actuator.

Press the plunger on the lock pin and insert it through the aligned holes in the cover bracket and cover actuator. Release the plunger and check that the lock pin is securely in place.
Adjusting the cover actuator
Once the part removal enclosure is installed, adjust the cover actuator to ensure that the cover can open and close smoothly without interfering with the part removal mechanism. To adjust the cover actuator: Gently pull the part removal mechanism towards the printer. Check that the part removal mechanism does not interfere with the cover.
If the part removal mechanism makes contact with with the printer cover, adjust the cover actuator:
- Using a 2.5 mm hex driver, loosen the two screws at the bottom of the cover actuator.
- Turn the thumb screw at the bottom of the cover actuator clockwise to lower the cover actuator and raise the cover. Adjust the vertical position of the cover actuator until the printer cover is horizontal and does not touch the part removal mechanism.
- Tighten the hex screws until snug.
- Confirm that part removal mechanism does not make contact with the printer cover.
- Gently push the part removal mechanism back to its initial position in the part removal enclosure.
Powering on the Form Auto
After the printer has been fully mounted and secured to the Form Auto, connect the cables and power the unit on.
- Locate the Form Auto’s built-in USB, Ethernet, and power cables, accessible at the back of the printer.
- Connect the USB, Ethernet, and power cables from the Form Auto to the printer.
- Using the power cable that came with your printer, connect the Form Auto to a power source.
- If you are planning to use a wired internet connection, connect an Ethernet cable to the Form Auto.
- Flip the breaker switch on the Form Auto to the ON position. When the Form Auto powers on, the printer cover automatically closes.
Enabling and calibrating the Form Auto
Once the Form Auto is powered on, it must be enabled, leveled, and calibrated using the printer’s touchscreen.
Enabling the Form Auto
- Tap the wrench icon on the Home screen. The Settings screen appears.
- Tap Form Auto. The Form Auto screen appears. If you do not see this option, update your printer’s firmware.
- Toggle Enable Form Auto to ON. The toggle turns blue. If necessary, the printer updates the Form Auto’s firmware at this time.
Leveling the Form Auto
- Tap Leveling. The Leveling screen appears. The Form Auto must be level for the printer to print successfully. When the Form Auto is not level, the dot at the center of the concentric rings shifts out of place. One of the feet under the part removal gantry is highlighted with an arrow indicating the direction to turn.
- Remove the leveling disc from the accessories box.
- Slide the leveling disc around the foot indicated on the printer’s touchscreen.
- Rotate the leveling disc clockwise to raise and counter-clockwise to lower each foot of the Form Auto.
- When the dot is at the center of the concentric rings and the dots around it turn blue on the printer’s touchscreen, the Form Auto is level.
Calibrating part removal
- Tap Open Cover. The printer cover opens.
- Insert a Build Platform 2 into the printer.
- Rotate the printer into the printing position.
- Tap Calibrate Part Removal. The Calibration screen appears. Do not start the calibration process without a Build Platform 2 inserted into the printer.
- Tap Calibrate to start the calibration process. You only need to calibrate the Form Auto once, during setup.
Preparing the Form Auto for printing
- Rotate the printer to the touchscreen position and open the cover.
- Insert a resin tank and resin cartridge.
- Close the cover and rotate the printer into the printing position.
- Place the included orange UV shield on the part removal gantry. When installed properly, the shield sits flush with the top and front faces of the part removal gantry. It rests on the part removal gantry and does not lock into place.
- Remove the wash basket and part release bin from the accessories box.
- Place the wash basket in the part release bin. Place the part release bin underneath the part removal enclosure, flush against the part release gantry.
Now you are all set to start printing on your Formlabs Form Auto.
Want to explore more of the Formlabs Automation Ecosystem?
Have questions about the Form Auto and how you can leverage it in your workspace?

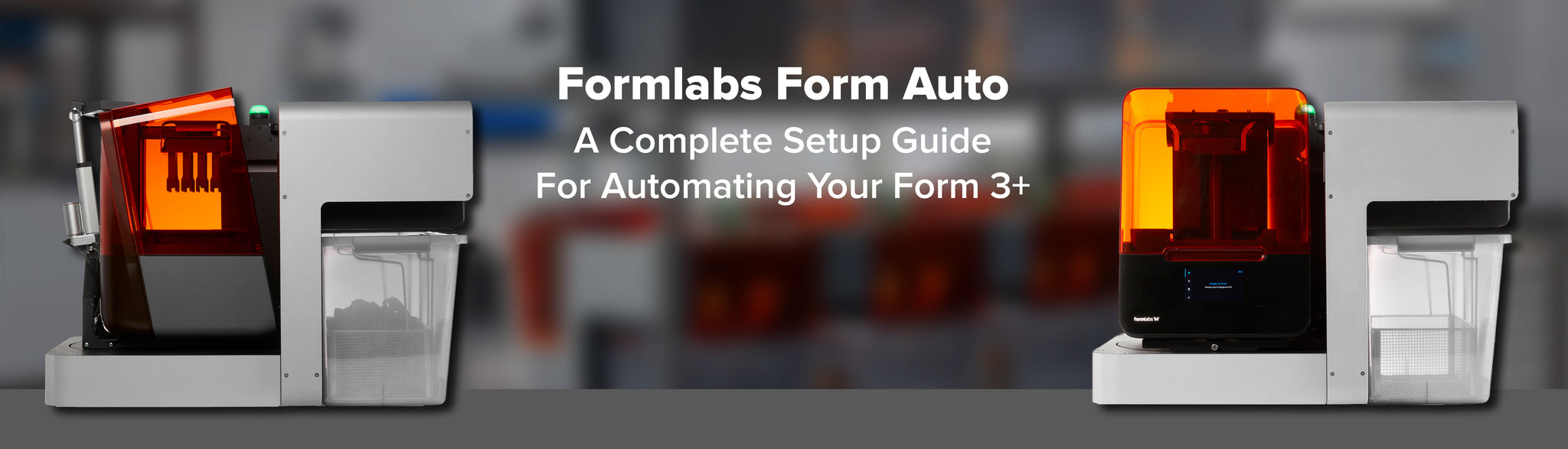
 Product Components of The Formlabs Form Auto
Product Components of The Formlabs Form Auto



 To install the part removal enclosure:
To install the part removal enclosure:

















